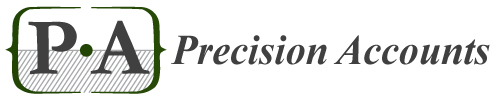Sending an Invoice by Email & Customizing the Greeting
- 28
- Apr
You may know that sending an invoice by email is one of the many features that can save you time and money with QuickBooks Online. Let’s look at the settings you should customize and and how you can use it.
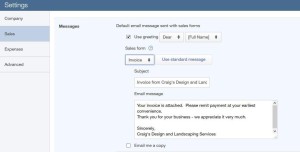 In the Gear icon in the top right corner, select the left column Settings, go down to Company Settings. Select Sales from the left menu bar, then go to the Messages section. This allows you to customize your greeting that will be sent along with invoices, estimates and other forms. Fill in the wording that you would like displayed on the email for each form. Click save and done.
In the Gear icon in the top right corner, select the left column Settings, go down to Company Settings. Select Sales from the left menu bar, then go to the Messages section. This allows you to customize your greeting that will be sent along with invoices, estimates and other forms. Fill in the wording that you would like displayed on the email for each form. Click save and done.
Then click Customers in the left menu bar, find a customer to whom you would like to be able to 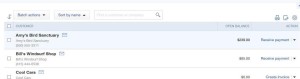 email an invoice. There must be an envelope icon next to their name. This indicates that you have filled in the email address. If you don’t have the envelope icons, select a customer line, click the edit button at the top right of the next screen. Fill in the email address on the customer profile and click save.
email an invoice. There must be an envelope icon next to their name. This indicates that you have filled in the email address. If you don’t have the envelope icons, select a customer line, click the edit button at the top right of the next screen. Fill in the email address on the customer profile and click save.
To Send a Single Invoice:
You are now ready to email an invoice. Select the customer from the customer list, find the invoice you wish to send, select send from the drop down ![]() on the right of the line for that invoice. This will bring up and email correspondence window. Make any changes from your default if you wish and click send.
on the right of the line for that invoice. This will bring up and email correspondence window. Make any changes from your default if you wish and click send.
To Send a Multiple Invoices:
If you want to send out reminders to all or some of your customers with overdue invoices, Select Customers from the left menu bar, then from your colored income bar at the top, click on the 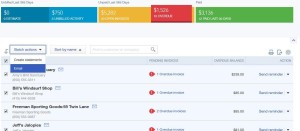 Overdue section.
Overdue section.
Then use the checkboxes to the left of the customer names to select which ones to email, or select the box next to the word customer in the blue bar to select all. Under the Batch Actions drop down box, select Email to Send a Reminder to all of the selected customers. You will then see an email correspondence box to which you can make changes if needed and click send.
If you have a customer that would like another copy of all of their invoices for the lasts 6 months, select the customer on the customer list, place a check in the checkbox to the left of all invoices 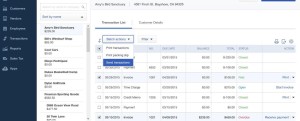 you would like to send. From the Batch Actions box, select Send transactions. This will email those invoices to the customer provided you have your settings customized as discussed above.
you would like to send. From the Batch Actions box, select Send transactions. This will email those invoices to the customer provided you have your settings customized as discussed above.
You can also use the same processes to send estimates, credit memos and purchase orders by email.