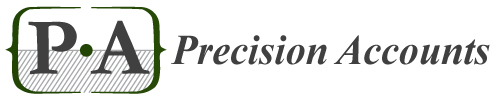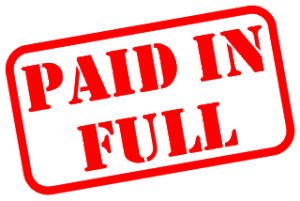How to Print a Paid Receipt
- 24
- Apr
Once your customer has paid their invoice in full, you would like to print them a receipt. What do you need to do? First check your settings.
In Desktop: (using Quickbooks 2014, other years may vary slightly)
Double click on any invoice, click Formatting, Manage Template in the top bar. The name of your 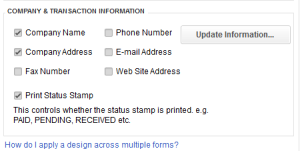 invoice should be highlighted on the left, click OK. Verify the Print Status stamp box is checked in the Company & Transaction Information box on the left. Click OK.
invoice should be highlighted on the left, click OK. Verify the Print Status stamp box is checked in the Company & Transaction Information box on the left. Click OK.
To print the receipt, go to the top bar, select Customer, Customer Center. Select the customer, then look for the paid invoice in the listing. Double click on that invoice listed. The screen display shows paid in the top left corner when paid in full. The Paid stamp will show when you preview or print the invoice. It will not show if you have the account summary option selected in your settings.
In QuickBooks Online:
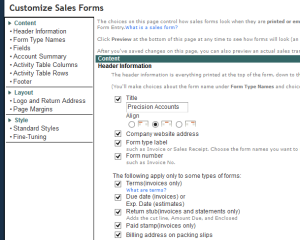 Click the Gear in the top right, go to Company Settings, select Sales in the left menu bar, select Customize Look and Feel Button. Select Content in the left menu bar. Make sure the check box is checked next to Paid Stamp in the Header Section. Hit save and Done.
Click the Gear in the top right, go to Company Settings, select Sales in the left menu bar, select Customize Look and Feel Button. Select Content in the left menu bar. Make sure the check box is checked next to Paid Stamp in the Header Section. Hit save and Done.
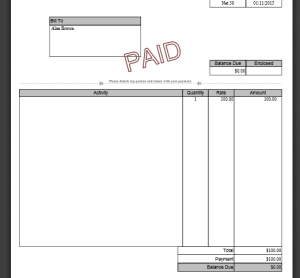 To print the receipt, select Customer from the left menu bar. Select the customer, then look for the paid invoice in the listing. The status column shows if it is paid. The action column will show print if you haven’t yet printed the invoice. Otherwise, click the dropdown arrow and select print. The Paid stamp will show when you preview or print the invoice. It will not show if you have the account summary option selected in your settings.
To print the receipt, select Customer from the left menu bar. Select the customer, then look for the paid invoice in the listing. The status column shows if it is paid. The action column will show print if you haven’t yet printed the invoice. Otherwise, click the dropdown arrow and select print. The Paid stamp will show when you preview or print the invoice. It will not show if you have the account summary option selected in your settings.